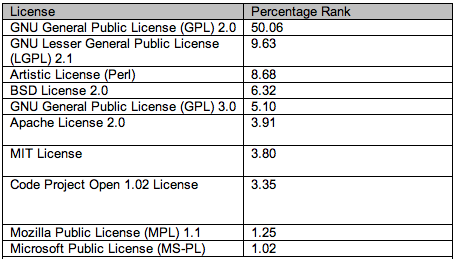Sejarah Linux
Sejarah sistem operasi Linux berkaitan erat dengan proyek GNU, proyek program bebas freeware terkenal diketuai oleh Richard Stallman. Proyek GNU diawali pada tahun 1983 untuk membuat sistem operasi seperti Unix lengkap — kompiler, utiliti aplikasi, utiliti pembuatan dan seterusnya — diciptakan sepenuhnya dengan perangkat lunak bebas. Pada tahun 1991, pada saat versi pertama kerangka Linux ditulis, proyek GNU telah menghasilkan hampir semua komponen sistem ini — kecuali kernel. Torvalds dan pembuat kernel seperti Linux menyesuaikan kernel mereka supaya dapat berfungsi dengan komponen GNU, dan seterusnya mengeluarkan Sistem operasi yang cukup berfungsi. Oleh karena itu, Linux melengkapi ruang terakhir dalam rancangan GNU.
Linux (atau GNU/Linux) adalah operating system open source yang mulai dikembangkan oleh Linus Torvalds dan masih dikembangkan terus hingga sekarang oleh banyak sukarelawan dan developer di seluruh dunia. iIstilah “Linux Indonesia” adalah istilah generik yang dipakai untuk mengacu kepada keseluruhan komunitas Linux Indonesia. Linux adalah sebuah sistem yang multiuser, multitasking dengan tools kompatibel UNIX yang lengkap. Sistem file-nya mengikuti semantic UNIX tradisional dan mengimplementasikan secara penuh standar model network.
DISTRO LINUX
Distro LINUX adalah LINUX yang dibuat dengan memaketkan program tertentu berdasarkan source yang ada dan dikemas sedemikian rupa sehingga mempunyai tampilan atau fitur yang berbeda-beda sesuai dengan keinginan si pembuat distro. Ada distro yang berfokus pada server artinya distro tersebut lebih dioptimasi ke sistem server sehingga software atau program yang di paketkan adalah khusus untuk server saja contoh untuk distro ini antara lain : Trustix Secure Linux, Turbo Linux Server, Red Hat Enterprise Server, Server Optimize Linux (SOL), Mandrake Security dan masih banyak lagi contoh lainnya.
Ketika pengguna Linux baru berkenalan dengan Linux, biasanya mereka terbentur pada masalah distro yang akan dipakai/dipilih. Secara garis besar distro Linux sama yaitu menggunakan ‘kernel’ Linux, perbedaannya hanya pada paket program, program instalasi, organisasi direktori dan berkas, program aplikasi dan utilitas tambahan.
Distro Linux berbeda untuk kebutuhan yang berbeda.
Dibawah ini merupakan beberapa distro Linux, diantaranya :
1. Lycoris
Lycoris adalah distro linux yang telah membuat versi linux yang cantik dan menyerupai WinXP, dari segi warna,icon, maupun kemudahan-kemudahan yang ada. Dari tampilan-tampilan screenshot pada situsnya Anda dapat mengamati bahwa memang Lycoris merupakan distro Linux yang pintar mempercantik diri sehingga dengan menggunakan Lycoris Anda akan merasa bekerja dengan Windows XP. Bahkan OpenOffice yang dipaketkan dengan Lycoris memiliki icon-icon yang cantik dan khas Lycoris. Lycoris memiliki paket-paket yang berbeda, dan paket distro Linuxnya dinamakan Desktop /LX. Lycros memiliki fasiltias IRIS yaitu Internet Rapid Installer for Software untuk mengupdate Linux Anda dengan software-software baru. Hanya saja distro ini tidaklah gratis dan Anda perlu membayar dengan sejumlah “dollar US”.
2. Xandros
Xandros memiliki integrasi lebih baik dengan jaringan Windows, mampu menjalankan aplikasi OfficeXP, mampu meresize partisi NTFS saat instalasi, dll. Xandros juga bukan merupakan produk gratis tetapi komersial.
Secara singkat Xandros menawarkan kelebihan berikut:
- Lima langkah instalasi grafis yang mudah
- Manajemen partisi terintegrasi
- Tampilan yang familiar
- Aplikasi berkualitas dari para engineer Xandros
- Kompatibilitas dengan file format Microsoft
3. Lindows
Lindows masih kalah dibanding Lycoris dalam segi kecantikan tampilan tetapi Lindows telah lebih matang dan telah mencapai versi 4.0. Fasilitas yang menarik dari Lindows adalah Click-n-Run yaitu fasilitas mendapatkan ribuan software Linux yang sudah dikonfigurasi untuk Lindows dengan sekali klik dan proses instalasi ini juga dapat menambahkan shortcut di desktop dan daftar program secara otomatis.Lindows juga merupakan produk komersial.
4. Linare
Linare memiliki distro Linux khusus desktop dan paket CPU yang sudah terinstall Linare. Linare masih jarang terdengar dan merupakan pendatang baru. Linare juga merupakan produk komersial.
5. Debian/GNU Linux
Debian GNU/Linux adalah distro non komersial yang dihasilkan oleh para sukarelawan dari seluruh dunia yang saling bekerjasama melalui Internet. Distro ini menginginkan adanya semangat open-source yang harus tetap ada pada Debian. Kedinamisan distro ini membuat setiap rilis paket-paketnya di-update setiap waktu dan dapat diakses melalui utilitas apt-get. Apt-get adalah sebuah utilitas baris-perintah yang dapat digunakan secara dinamis untuk meng-upgrade sistem Debian GNU/Linux melalui apt-repository jaringan archive Debian yang luas. Milis dan forum debian selalu penuh dengan pesan-pesan baik mengenai bug, masalah, sharing, dll. Dengan adanya sistem komunikasi ini bug dan masalah keamanan pada tiap paket dapat dilaporkan oleh para pengguna dan pengembang Debian dengan cepat. Keuntungan dari Debian adalah upgradability, ketergantungan antar paket didefinisikan dengan baik, dan pengembangannya secara terbuka.
6. Linux-Mandrake
Linux-Mandrake adalah salah satu distro turunan dari Red Hat Linux yang menyediakan banyak pengembangan dan aplikasi ‘pre-configured’ dan didukung banyak bahasa di seluruh dunia. Distro ini dikenal mudah untuk pemula dan cocok untuk kelas desktop tapi tidak menutup kemungkinan untuk dijadikan platform pada server. Optimasi untuk prosesor kelas Pentium ke atas membuat Linux-Mandrake dapat berjalan dengan baik pada platform tersebut.
7. Red Hat Linux
Red Hat adalah distro yang cukup populer di kalangan pengembang dan perusahaan Linux. Dukungan-dukungan secara teknis, pelatihan, sertifikasi, aplikasi pengembangan, dan bergabungnya para hacker kernel dan free-software seperti Alan Cox, Michael Johnson, Stephen Tweedie menjadikan Red Hat berkembang cepat dan digunakan pada perusahaan. Poin terbesar dari distro ini adalah Red Hat Package Manager (RPM). RPM adalah sebuah perangkat lunak untuk memanajemen paket-paket pada sistem Linux kita dan dianggap sebagai standar de-facto dalam pemaketan pada distro-distro turunannya dan yang mendukung distro ini secara luas.
8. Slackware
Distronya Patrick Volkerding yang terkenal pertama kali setelah SLS. Slackware dikenal lebih dekat dengan gaya UNIX, sederhana, stabil, mudah dikustom, dan didesain untuk komputer 386/486 atau lebih tinggi. Distro ini termasuk distro yang cryptic dan manual sekali bagi pemula Linux, tapi dengan menggunakan distro ini beberapa penggunanya dapat mengetahui banyak cara kerja sistem dan distro tersebut. Slackware adalah tertua yang masih tegar bertahan di segala jaman. Hari ini dengan bangga merilis generasi barunya Slackware versi 11 diantara gelombang peluncuran distro-distro besar lainnya seperti Mandriva 2007 dan tidak lama lagi Fedora 6.
9. Turbo Linux
Turbo Linux merupakan salah satu distro Linux yang diminati oleh perusahaan dan perorangan di Jepang dan Asia. Produk berbasis Linux dengan kinerja tinggi ini dimanfaatkan untuk pasar workstation dan server terutama untuk penggunaan clustering dan orientasinya ke perusahaan. Beberapa produk-produknya: TurboLinux Workstation untuk dekstopnya, TurboLinux Server untuk backend server dengan kinerja tinggi terutama untuk penggunaan bisnis di perusahaan, e-commerce dan transaksi B2B (Business-to-Business).
10. Knoppix
Knoppix merupakan distro Linux live-cd yang dapat dijalankan melalui CD-ROM tanpa menginstalnya di hard-disk. Aplikasinya sangat lengkap dan cocok untuk demo atau belajar Linux bagi yang belum mempunyai ruang pada hard-disknya, dapat juga untuk CD rescue. Kelemahan dari knoppix adalah diperlukannya memori yang besar untuk menggunakan modus grafisnya yaitu 96 MB walaupun bisa juga dijalankan pada memori 64 MB dengan swap pada hard-disk seperti pengalaman penulis tapi Anda perlu sedikit bersabar. Distro ini berbasis Debian GNU/Linux.
TIPS UNTUK MEMILIH DISTRO
- Jika Anda ingin mencoba atau belajar Linux tanpa mengubah atau menginstalnya di hard-disk, distro live-cd seperti knoppix bisa jadi pilihan. Installah distro Linux yang dipunyai teman dekat kita. Alasannya jika terjadi sesuatu dengan Linux yang kita instal atau sekedar ingin bertanya segala sesuatu tentang Linux, ada seseorang yang bisa kita tanya, dan dengan adanya teman-teman, kita bisa berdiskusi, ngoprek bareng dan seiring dengan berjalannya waktu kita dan temen-temen kita akan berkembang bersama-sama.
- Setelah kita menginstal Linux dengan distro yang dipunyai teman kita dan sekiranya sudah mahir dalam memainkan atau menggunakan Linux, kita bisa coba untuk menginstal distro lain yang menurut kita bagus dan sesuai dengan preferensi kita.
- Instal dan coba seluruh distro aja! itu bagus tapi ini akan menghabiskan waktu dan biaya, kita bisa memilih distro-distro mana saja yang sekiranya kita cocok/suka, dengan melihat pengalaman teman yang sudah pernah pakai, dokumentasi, artikel, dan materi-materi yang terkait
- Terus bekerja seperti biasa dalam sistem Linux kita, jika memungkinkan bisa dengan variasi distro dan aplikasi yang berbeda, pada akhirnya kita bisa merasakan dan memahami distro mana yang paling cocok untuk preferensi atau kebutuhan kita.
Materi Lebih Lengkap Klik Disini